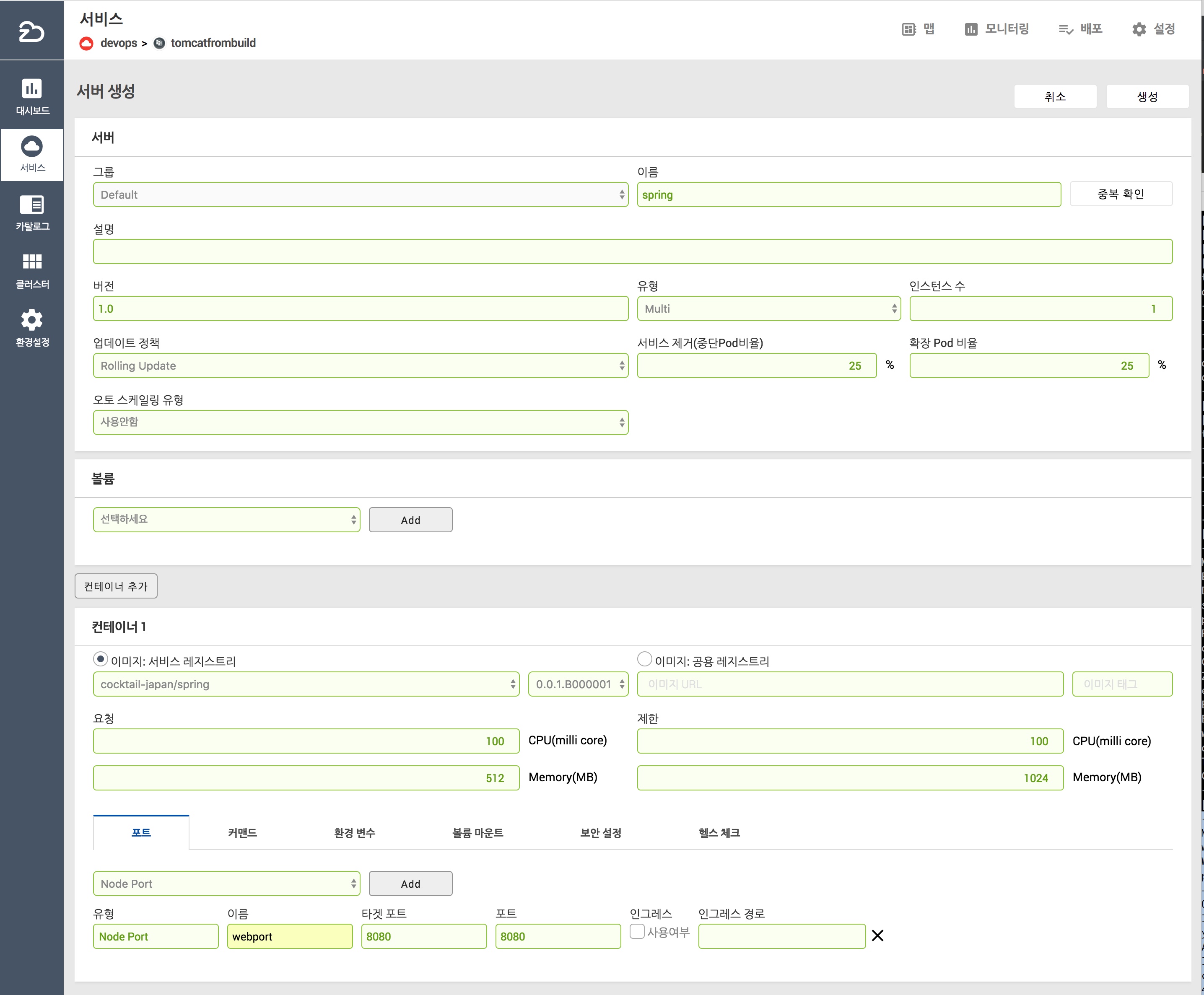Cocktail インストール後の基本的な確認事項
Cocktailインストールおよび環境設定タスクが完了すると、基本的なサービスのデプロイ、ビルド、テンプレートを利用したデプロイなど基本的な機能が正常に動作するかを確認する.
1.サービスを作成
下記のように、簡単なtomcat serverをdeployし、完了時に該当service portに接続して正常にtomcatの初期画面が表示されるかを確認する. ただし、tomcat serverの特性上、Memory request量とlimit量をそれぞれ512、1024に設定しなければ、正常に起動しない.
ダッシュボード > サービス > アプリケーションマップ >マップ作成>サーバー作成 画面で、下の図を参考に登録した後、作成ボタンをクリック.
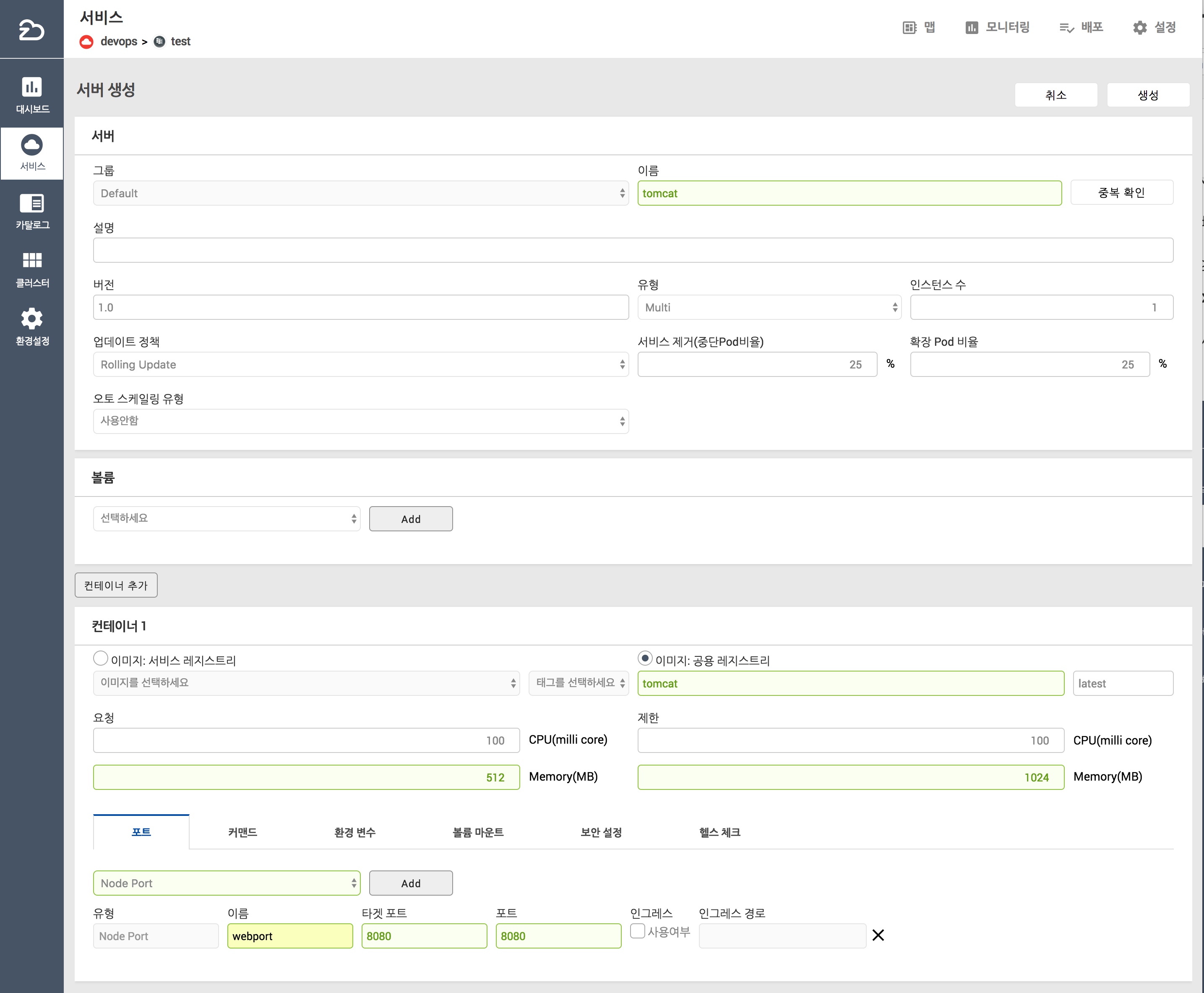
ステータスが Runningで完了したら、tomcatのタイトルの下にあるwebport:192.168...をクリックする.
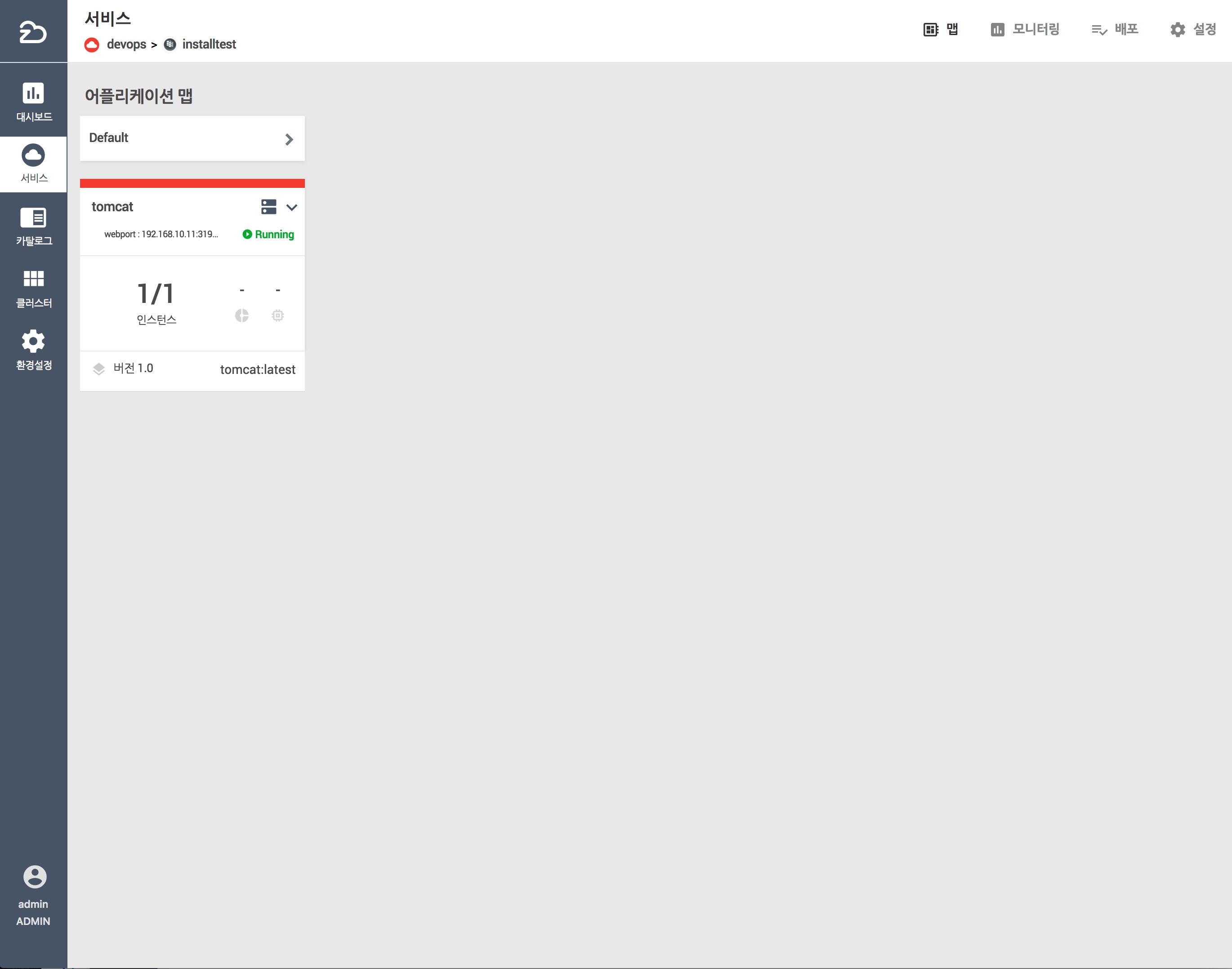
正常にデプロイが完了すると、以下のようにtomcatの初期画面が表示される。ここで注意すべき点は、最初tomcatが起動するまでに多少時間がかかる場合がある。これを考慮した上、画面をreloadすること.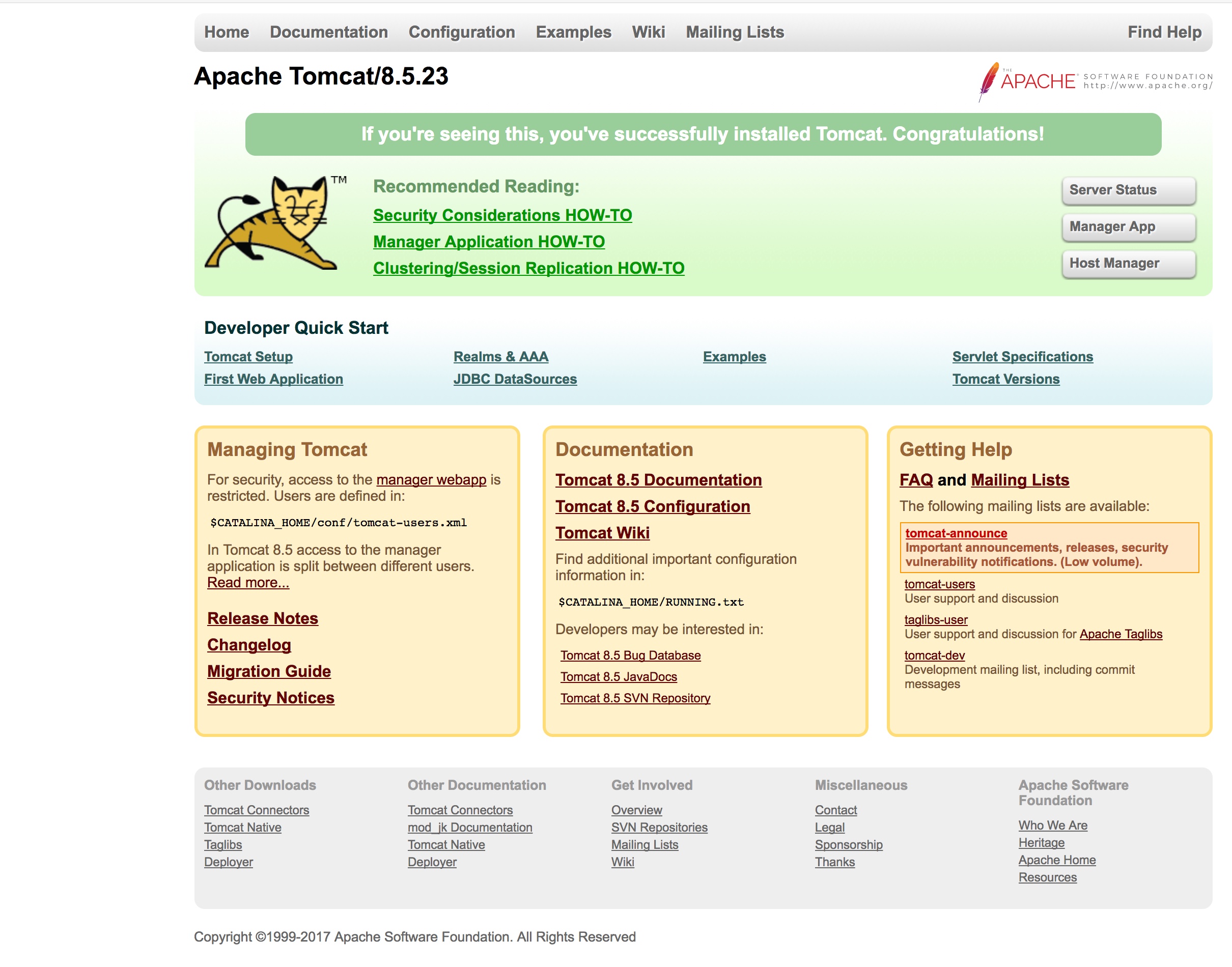
2.カタログを利用したデプロイ機能を確認
デプロイしたtomcat serverをテンプレートとして保存し、他の人がこれを使用できるようにする機能を確認する.
ホーム>サービス>アプリケーションマップ>デプロイ画面で「カタログで保存」ボタンをクリックし、下の図のとおり登録する
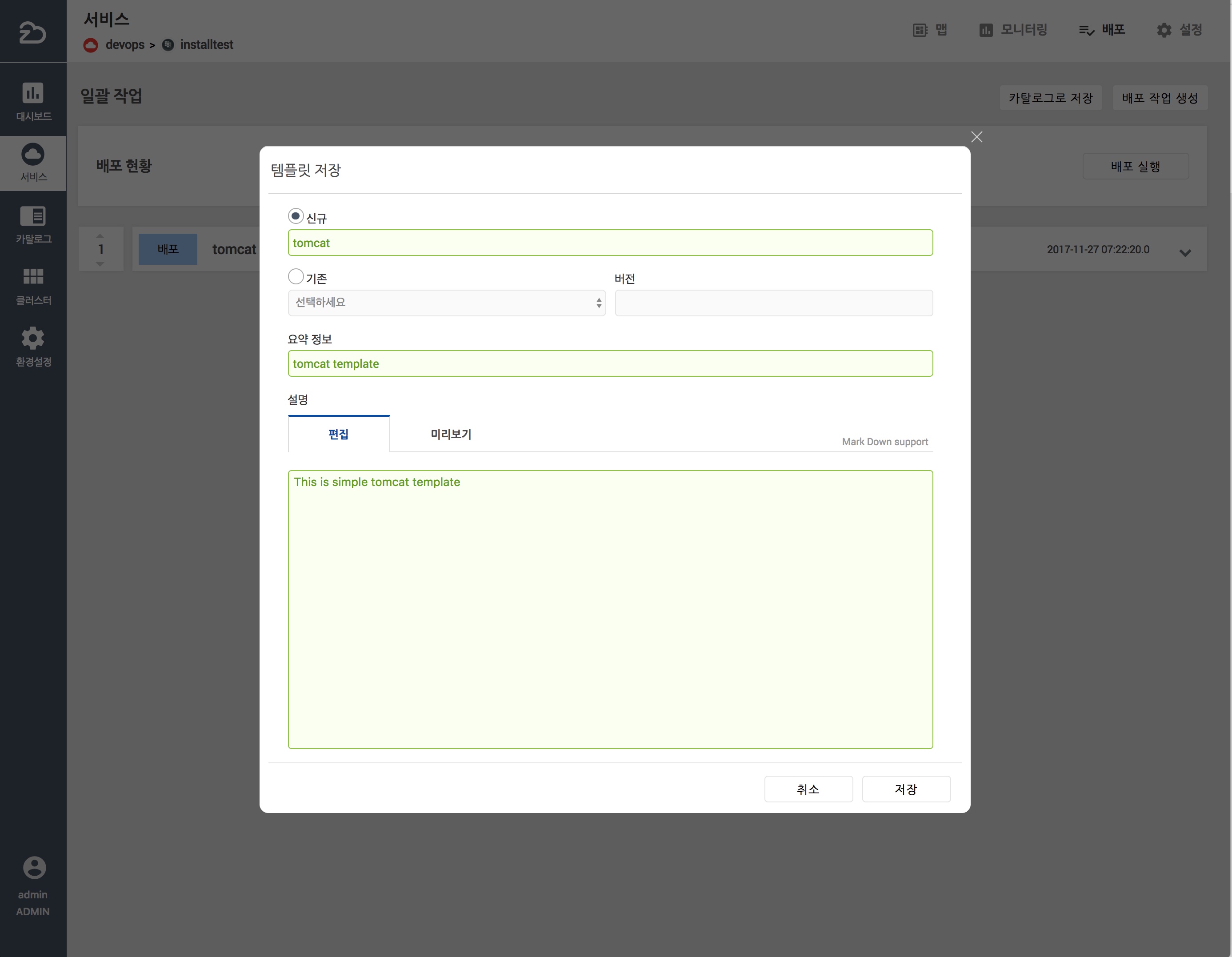

登録が完了したtomcatのテンプレートで新規のデプロイ機能を確認する.
ホーム>カタログ>tomcat画面でデプロイボタンをクリックし、以下の画面のとおり、サービス、クラスタ、アプリケーションマップを入力した後、デプロイボタンをクリックする.
正常にデプロイされたら、tomcatサーバーをデプロイする時と同じように、該当画面が正常に接続されているかを確認する

3.ソースビルドを利用したデプロイ機能の確認
簡単なソースをビルドサーバーで構築した後、imageが作成されるかを確認し、これを利用して正常にデプロイされるかを確認する.
ホーム>サービス>ビルド管理メニューを選択
次の画面でビルド追加ボタンをクリックし、以下の画面のように登録する。(リポジトリUser ID、パスワードはdeploy/1234qwer。外部流出要注意)
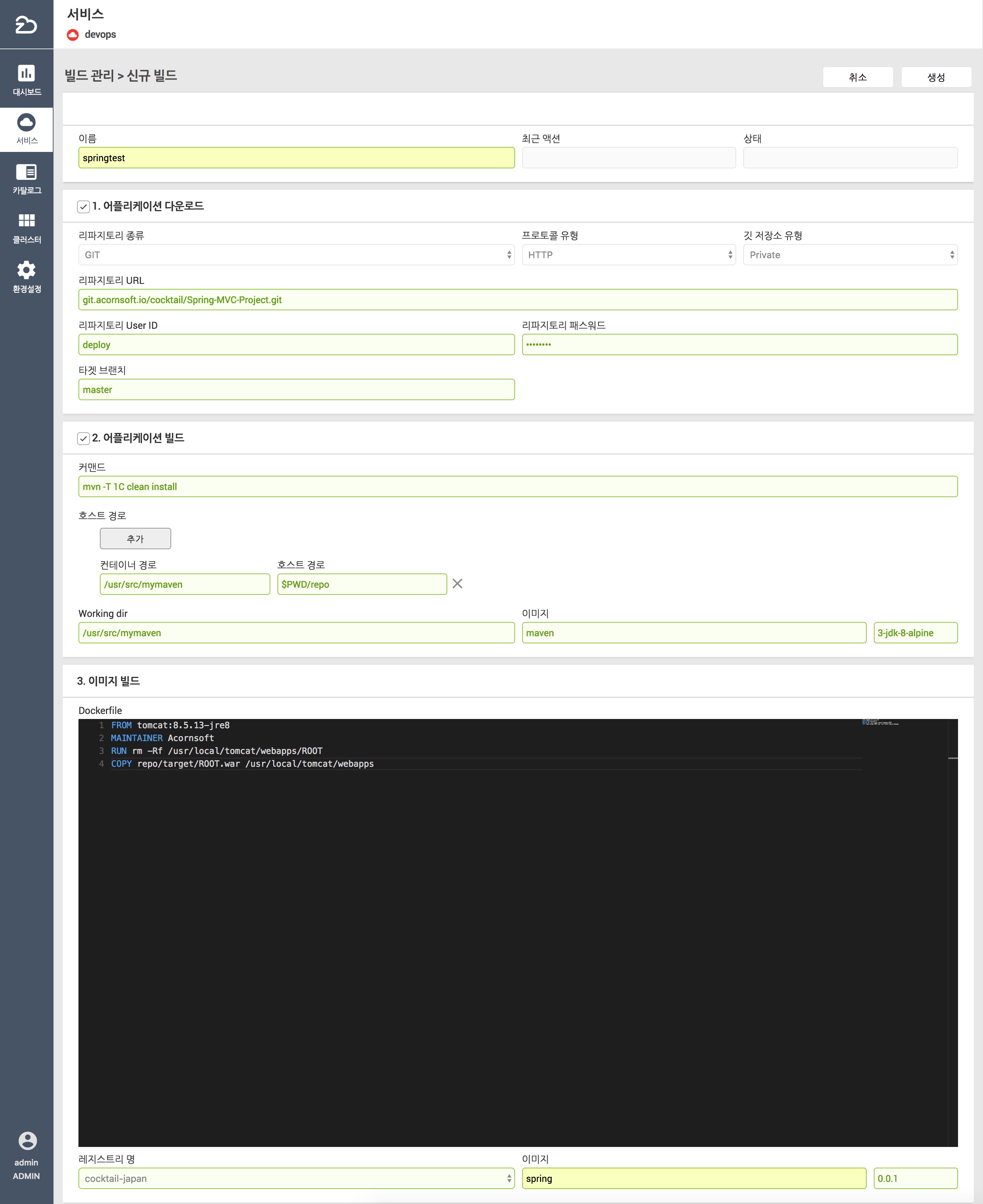
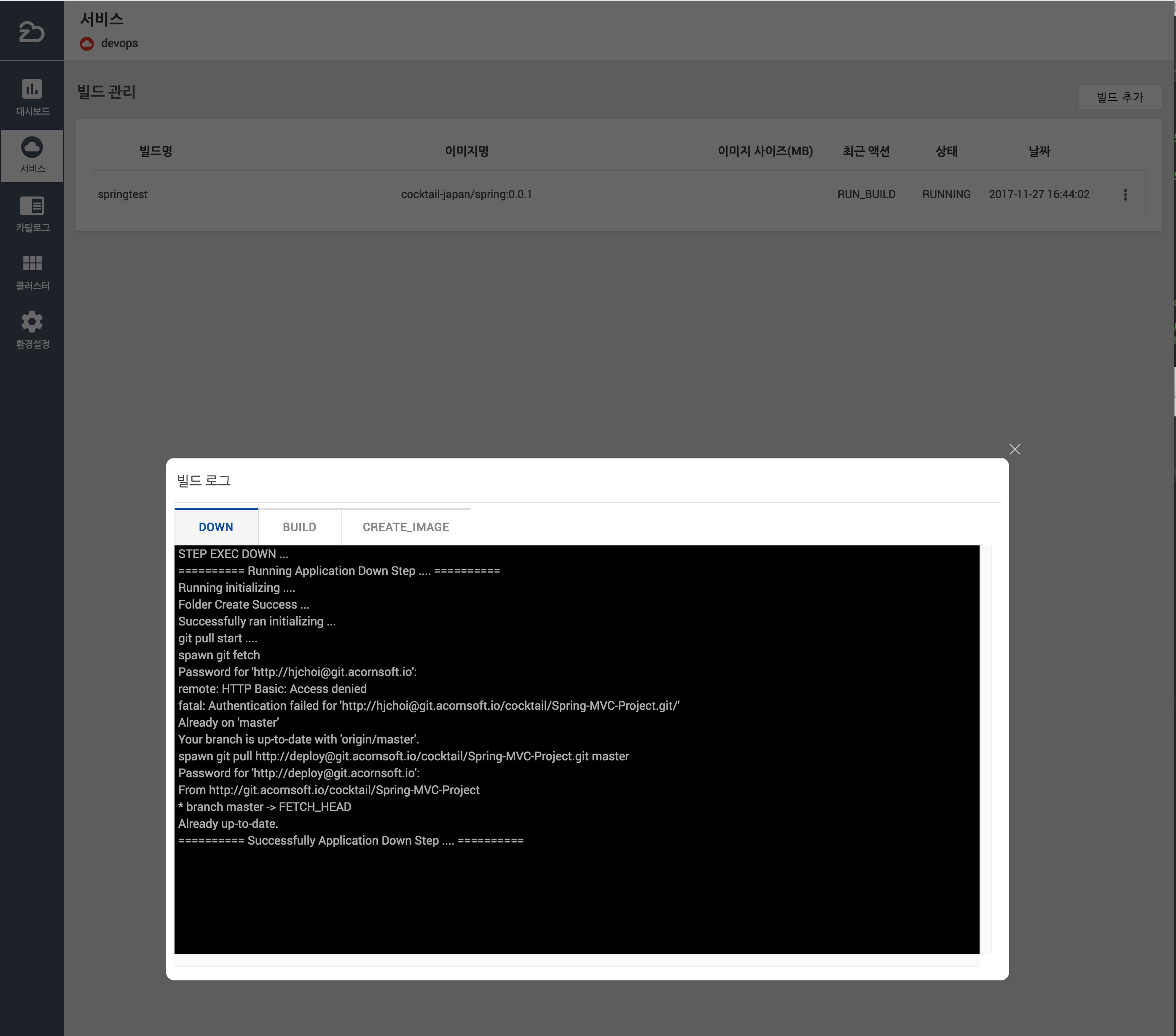
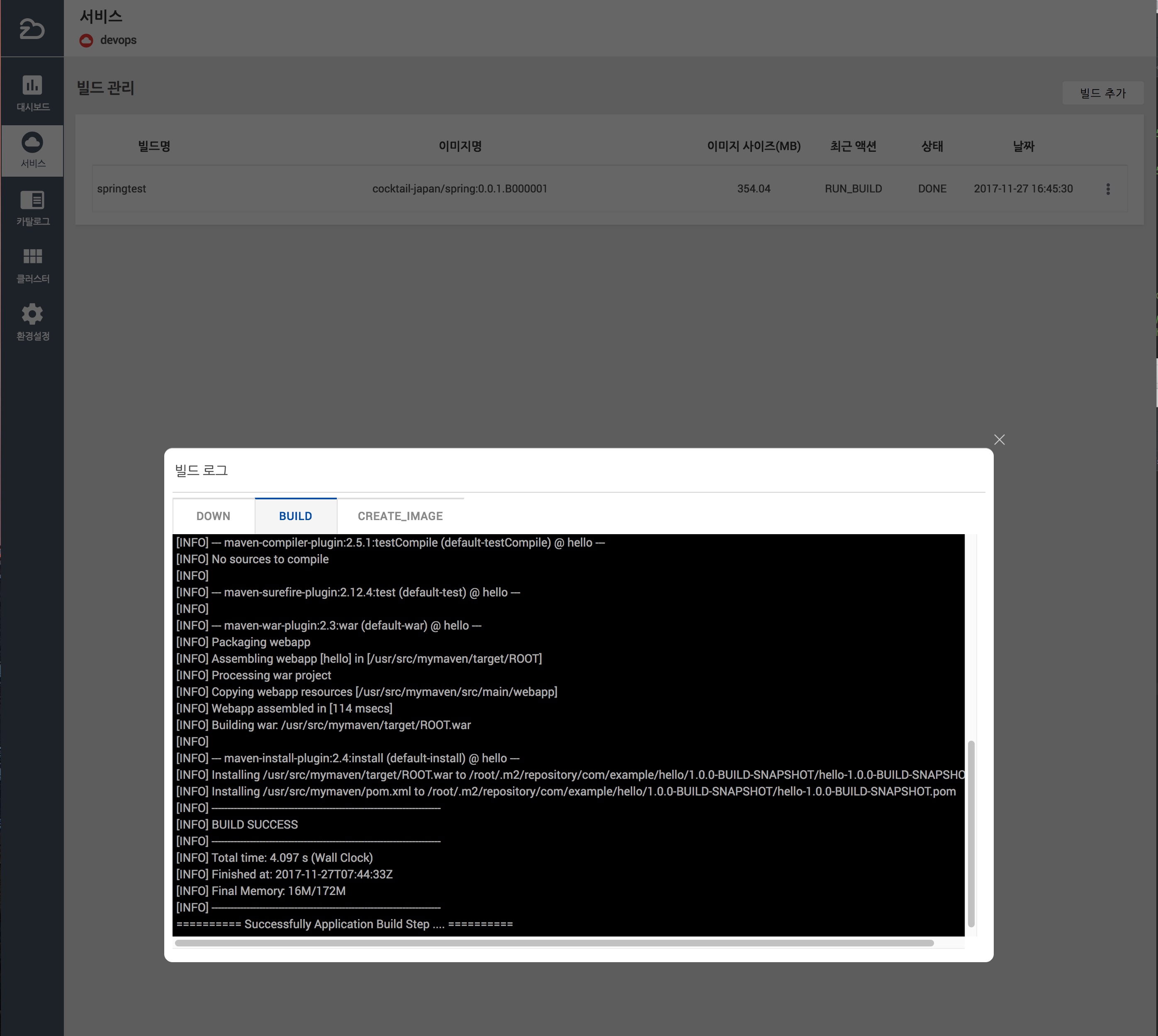
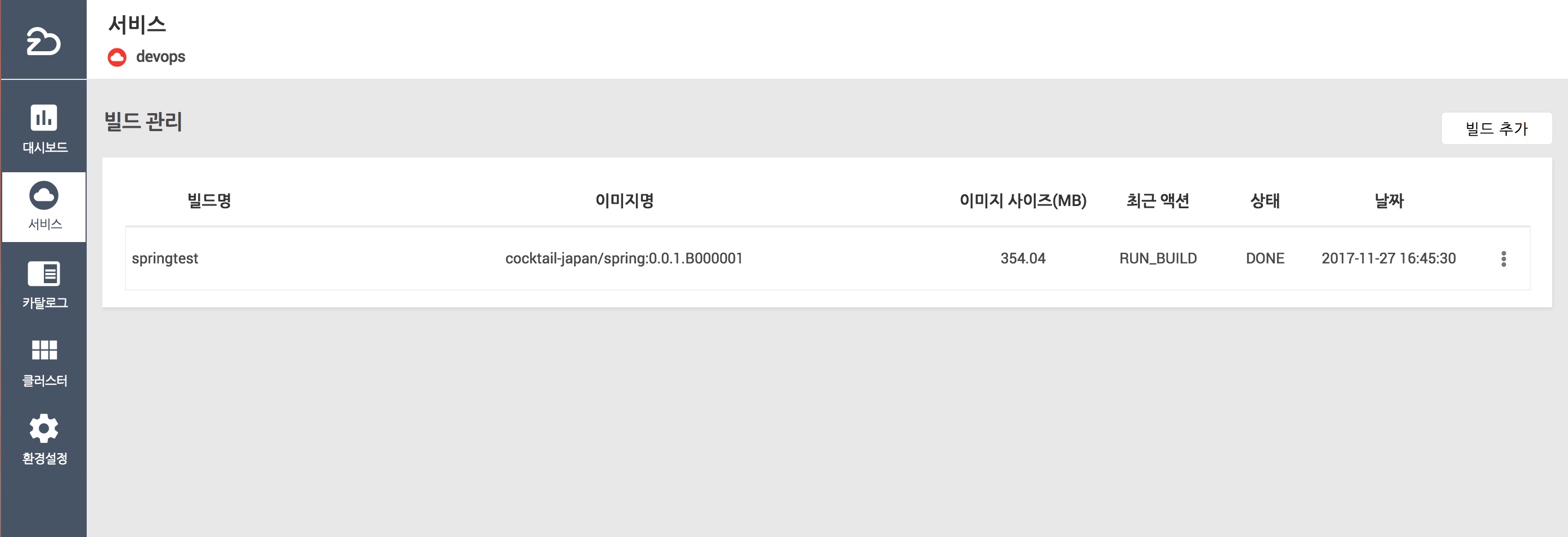
ビルドされたイメージで正常にデプロイされるか、イメージをサービスレジストリで選択してデプロイした後、tomcat初期ページに接続して確認する.